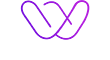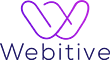WP All Import is an incredible plugin that makes it possible to import data from any XML or CSV file into WordPress. In this tutorial, we will show you how to use WP All Import to import data into your WordPress site.
In this guide, we will show you how to use WP All Import to import data into your WordPress site. WP All Import is a powerful tool that allows you to import data from any XML or CSV file into your WordPress site.

Before we begin, please make sure that you have the following:
- An XML or CSV file containing the data you wish to import
- The WP All Import plugin is installed and activated on your WordPress site
- Working knowledge of how to use WordPress
- Once you have all of the above, you are ready to begin!
Step 1: Choose Your File Type
WP All Import can import both XML and CSV files. If you are not sure which file type to choose, we recommend XML.
Step 2: Prepare Your File
Once you have chosen your file type, you will need to prepare your file for import. This involves ensuring that your data is properly formatted and organised.
If you are using an XML file, please make sure that your data is well-formed. This means that all tags are properly closed and there are no missing elements.
If you are using a CSV file, please make sure that your data is correctly formatted. This means that all fields are enclosed in double-quotes and that there are no line breaks within any of the fields. Additionally, please ensure that your CSV file uses UTF-8 encoding.
Step 3: Configure WP All Import
Now that your file is prepared, you will need to configure WP All Import.
First, you will need to choose a theme or plugin to import your data into. WP All Import can import data into any theme or plugin that uses the WordPress Custom Fields system.
Once you have chosen a theme or plugin, you will need to select it from the dropdown menu in the WP All Import settings.
Next, you will need to choose how you want WP All Import to handle duplicate entries. You can choose to either update existing entries or skip them altogether.
Finally, you will need to choose a name for your import batch. This is for your own reference and can be anything you like.
Step 4: Run the Import
Once you have configured WP All Import, you are ready to run the import.
Simply click on the “Run Import” button and WP All Import will begin importing your data. Depending on the size of your file, this may take a few minutes.
Once the import is complete, you will see a success message indicating that your data has been imported successfully.
And that’s it! You have now imported your data into WordPress using WP All Import.